Faire des captures d’écran est devenu une action très courante et utile dans la vie quotidienne de millions d’utilisateurs de smartphone à travers le monde. Que ce soit pour partager une conversation texte, conserver un moment précis d’une vidéo, ou tout simplement enregistrer une image, cette fonctionnalité est indispensable. C’est la raison pour laquelle elle est intégrée à la grande majorité des smartphones, les iPhones y compris.
Si vous venez d’acquérir votre premier appareil, il se peut que vous ne sachiez pas encore comment prendre une capture d’écran sur iPhone. Ce n’est pas grave. Il existe plusieurs méthodes pour y parvenir. Dans cet article, nous vous expliquerons en détail comment procéder.
Comment faire une capture d’écran sur iPhone ?

La méthode pour effectuer une capture d’écran diffère entre les modèles d’iPhone avec bouton d’accueil (jusqu’à l’iPhone 8) et les modèles sans bouton d’accueil (à partir de l’iPhone X et plus récents).
Modèles avec bouton
Pour les modèles d’iPhone dotés d’un bouton d’accueil physique, voici les étapes à suivre pour réaliser une capture d’écran :
1️⃣ Localisez les boutons : sur ces modèles, le bouton d’alimentation (également appelé le bouton « Marche/Arrêt ») est situé sur le côté droit de l’appareil, tandis que le bouton rond d’accueil est situé en bas de l’écran.
2️⃣ Sélectionnez l’écran à capturer : affichez l’écran que vous souhaitez capturer.
3️⃣ Appuyez simultanément sur les boutons : appuyez en même temps sur le bouton d’alimentation et le bouton rond d’accueil. Vous entendrez un son de capture d’écran et l’écran clignotera brièvement pour indiquer que la capture a été effectuée avec succès.
4️⃣ Consultez la capture d’écran : la capture d’écran est enregistrée dans la galerie de photos de votre iPhone, accessible depuis l’application Photos.
Modèles sans bouton
Les modèles d’iPhone plus récents, tels que l’iPhone X et les modèles ultérieurs, ont abandonné le bouton d’accueil physique au profit d’une interface sans bouton. Pour réaliser une capture d’écran sur ces modèles, suivez les étapes suivantes :
1️⃣ Localisez les boutons de volume et le bouton d’alimentation : sur ces modèles, le bouton d’alimentation est situé sur le côté droit de l’appareil, tandis que les boutons de volume se trouvent de l’autre côté.
2️⃣ Sélectionnez l’écran à capturer : affichez l’écran que vous souhaitez capturer.
3️⃣ Appuyez simultanément sur les boutons : appuyez en même temps sur le bouton d’alimentation et le bouton de réduction du volume.
4️⃣ Consultez la capture d’écran : la capture d’écran est enregistrée dans la galerie de photos de votre iPhone, accessible depuis l’application Photos.
Que faire si mes boutons sont cassés ?
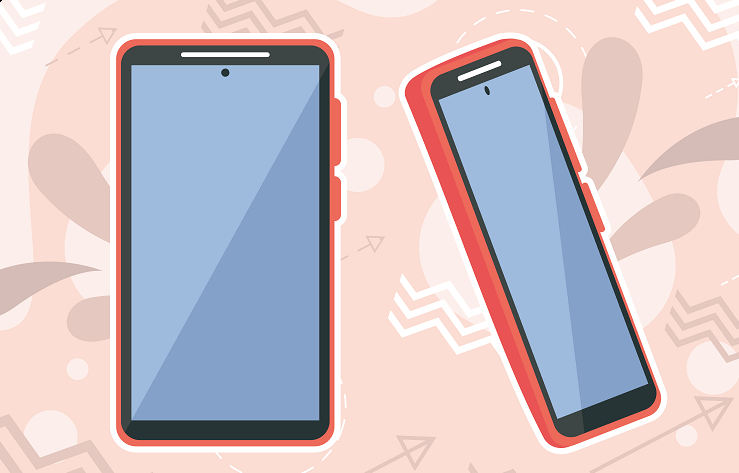
Si les boutons de votre iPhone ne fonctionnent plus, vous empêchant de faire des captures d’écran sur iPhone à l’aide des méthodes expliquées précédemment, vous pouvez toujours le faire en utilisant des fonctionnalités logicielles. Voici donc trois méthodes alternatives aux boutons :
AssistiveTouch
Apple propose une fonctionnalité appelée AssistiveTouch qui crée une interface virtuelle accessible depuis l’écran de votre iPhone. Voici comment l’utiliser pour réaliser une capture d’écran :
1️⃣ Activez AssistiveTouch : rendez-vous dans les paramètres de votre iPhone. Puis, allez dans « Accessibilité », puis « Toucher », et activez AssistiveTouch.
2️⃣ Créez une commande personnalisée : créez une nouvelle commande qui effectue une capture d’écran. Lorsque vous appuierez sur cette commande, elle prendra une capture d’écran.
3️⃣ Effectuez une capture d’écran : appuyez sur la commande AssistiveTouch que vous avez créée pour faire des captures d’écran.
Utilisation de Siri
Une autre méthode pour effectuer une capture d’écran sans bouton consiste à demander à Siri de le faire pour vous. Voici comment procéder :
1️⃣ Activez Siri : activez Siri en utilisant la commande vocale « Dis Siri » ou en maintenant le bouton d’alimentation pendant quelques secondes (si votre bouton d’alimentation fonctionne).
2️⃣ Demandez à Siri de prendre une capture d’écran : dites « Hey Siri, prends une capture d’écran » et Siri effectuera la capture pour vous.
Taper sur logo Apple
Apple a introduit une fonctionnalité de capture d’écran en touchant le dos depuis la mise à jour du logiciel iOS 14. Commencez par sélectionner l’écran que vous souhaitez capturer. Ensuite, tapez deux fois rapidement sur le logo Apple au dos de votre iPhone. Assurez-vous de le faire assez rapidement, mais sans trop de pression. Vous verrez un flash sur l’écran, et vous entendrez un son de capture d’écran, indiquant que la capture a été réussie.
Comment faire une capture d’une page entière ?

Si vous souhaitez capturer une page web entière ou un document plus long, il est possible de le faire en utilisant la fonction de capture d’écran déroulante ou « pleine page ». Voici comment procéder :
1️⃣ Réalisez une capture d’écran normale : commencez par effectuer une capture d’écran de la partie supérieure de la page que vous souhaitez capturer.
2️⃣ Appuyez sur l’aperçu miniature : après avoir capturé la partie supérieure de la page, une petite miniature de la capture d’écran apparaîtra dans le coin inférieur gauche de l’écran. Appuyez dessus pour ouvrir l’éditeur.
3️⃣ Appuyez sur l’option « Pleine page » : une fois dans l’éditeur, vous verrez une option appelée « pleine page ». Appuyez dessus !
4️⃣ Terminez la capture d’écran : lorsque vous avez capturé toute la page, appuyez sur « Terminer » ou « Enregistrer » pour sauvegarder la capture d’écran.
Cette méthode vous permettra de capturer des pages web longues, des conversations textuelles étendues ou tout autre contenu qui dépasse l’écran initial, comme un long PDF.
Peut-on capturer des vidéos ?
Oui, il est possible de faire des captures de vidéos sur les iPhones, et vous n’aurez même pas besoin d’applications tierces pour cela. Sur votre iPhone, accédez à l’option « Réglages » en cliquant sur l’icône d’engrenage. Maintenant, faites défiler vers le bas et recherchez la section « Centre de contrôle ». Dans le Centre de contrôle, cherchez « Enregistrement de l’écran » ou « Screen Recording ». Appuyez sur le bouton vert « + » à côté de cette fonction pour l’ajouter au Centre de contrôle. Une fois que vous avez ajouté l’option « Enregistrement de l’écran » au Centre de contrôle, vous pouvez la retrouver en ouvrant le Centre de contrôle. Utilisez-le pour capturer des vidéos !
Conclusion
Même si certains de vos boutons essentiels sont hors d’usage, il existe toujours des solutions simples pour faire une capture d’écran sur un iPhone. Cette polyvalence est un atout majeur de la marque ! Enfin, l’iPhone étant le produit d’un seul et même fabricant, Apple, les méthodes pour réaliser une capture d’écran restent cohérentes et inchangées d’un modèle à l’autre. En revanche, chez les appareils Android, la variabilité est courante, car chaque fabricant peut avoir sa propre méthode, ce qui peut engendrer de la confusion pour les utilisateurs.
